Cara Sederhana Merekam Audio Menggunakan Laptop
Inilah beberapa langkah cara merekam Audio/suara menggunakan Laptop yang perlu kita lakukan. Perlu ujicoba secara berulang untuk mendapat hasil yang maksimal, Lakukan pengaturan yang tepat dan benar pada penggunaan softwarenya, karena akan bisa berbeda di setiap laptop yang kita gunakan.
Langkah Merekam Audio Menggunakan Laptop:
Klik kanan pada icon speaker di taskbar (bawah kanan), lalu pilih Recording devices.

Terbuka jendela baru, pilih tab Recording. Selanjutnya kita perlu menampilkan pengaturan yang tersembunyi, caranya klik kanan di dalam kotak (di area kosong), lalu centang kedua pilihan yang muncul.

Disana akan muncul Microphone dan stereo mix. Untuk mengaktifkan, silakan klik kanan pada nama tersebut, lalu centang enable. Selanjutnya anda bisa atur di tombol properties masing-masing, atur level, cek listen (jika ingin bisa di dengarkan di perangkat lain).

Pada tab advanced anda bisa atur sesuai yang cocok dengan laptop anda, misalnya 2 channel, 16 bit, 44100hz (CD quality).
Untuk proses rekaman, kita perlu Download software perekamnya di http://audacity.sourceforge.net/
Setelah terinstal,lalu jalankan dan atur settingannya. Pilih Edit > Preferences > devices , pada bagian Recording pilih stereo mix (catatan: anda perlu atur settingan yang paling tepat, karena bisa berbeda-beda tergantung laptop dan OS anda).

Selanjutnya tinggal test untuk merekam, anda bisa putar lagu MP3 dengan winamp atau lainnya yang ada di laptop anda. Silakan play, lalu pada audacity, klik tombol Record. Nyalakan saja speakernya, dan setelah selesai klik Stop. Setelah itu coba klik play dan dengarkan hasilnya.
Sebagai contoh disini saya menggunakan windows 7 ultimate. Anda juga bisa merekam lagu/MP3 yang berasal dari VCD/DVD player, caranya cukup menghubungkan (dengan menggunakan kabel-jack) yang sesuai dari Output audio VCD player ke saluran Line-in atau built-in (microphone) di laptop, biasanya letak berdampingan dengan output (headphone). Pastikan line in sudah aktif atau enable. Atur volume VCD player ke nilai kecil saja, misalnya jika volume VCD sampai angka 16, maka cukup atur volume 3 - 4 saja, karena jika terlalu besar hasilnya malah tidak bagus. Kemudian ubah settingan Audio host di audacity anda, menjadi windows directsound (lihat gambar, klik untuk memperbesar). Intinya anda harus ujicoba dengan merubah settingannya (edit > preferences) hingga pas.

Untuk menyimpan, klik File > export, format dalam bentuk wav. Jika ingin dirubah ke MP3 kita perlu instal software encoder dulu, caranya pilih export to MP3 maka akan muncul tombol downloadnya, atau jika tidak ada, bisa menggunakan software converter secara terpisah (misal anyvideo converter) di http://www.any-video-converter.com/products/for_video_free/ , silakan unduh. Terakhir simpan hasil export filenya.
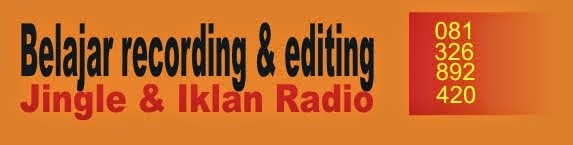
Tidak ada komentar:
Posting Komentar